とりあえずパッケージから出してOculus Questの外観を眺めた以前の記事の続きです。
ここからは、電源を入れてセットアップ、そしてチュートリアルをプレイするところまで順を追ってやっていきます。
装着とセットアップ
セットアップにはスマートフォンが必須
気を付けなければならないのは、初回セットアップには必ずスマートフォンが必要だということ。
Questのセットアップは、スマートフォンのOculusアプリとQuest本体をペアリングする作業から始まります。Questの画面を覗き込み、表示されている5桁の数字をアプリに入力するとペアリングが完了し、セットアップが進行していきます。
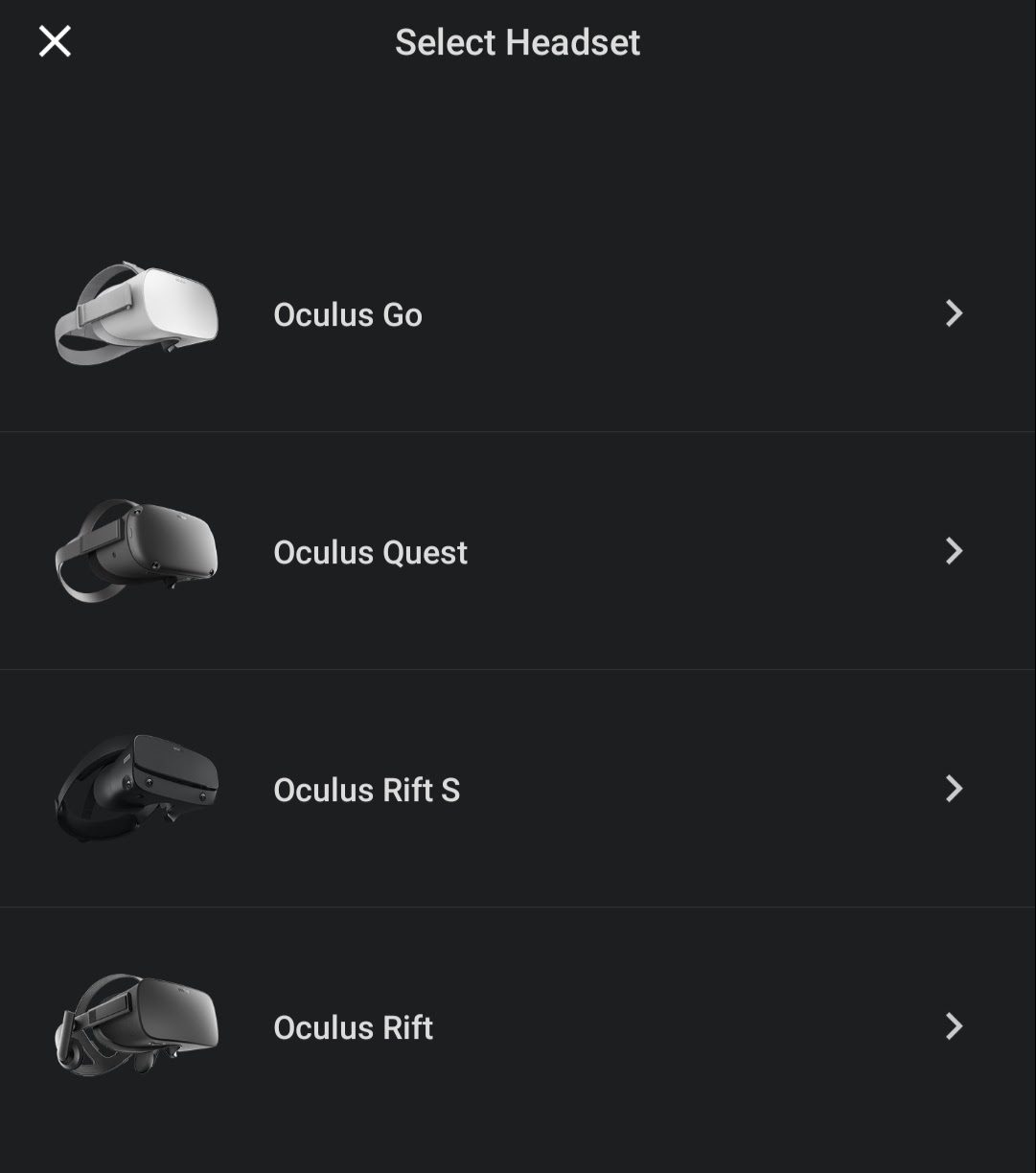
OculusアプリのHMD選択画面
アプリ上でHMDを選択する際にQuestが出てこない場合は、一度Oculusアプリからログアウトし、ログインし直すと出現することがあるようです。
セットアップの手順はスマートフォンの画面上に表示されます。これがとても分かりやすくて、QuestやTouchのCGが動きながら、何をすれば良いか教えてくれます。Touchのバッテリーカバーなんかは外観だけでは開け方が分かりにくいので、映像で教えてくれるのはありがたいです。
一通り設定が終わると注意事項の説明が始まります。ここはスキップ出来ないのでしっかり読みましょう。これが終わると実際に装着の段階です。
装着はRiftやGoと同様にヘッドバンドを調整しながら映像がくっきり見える位置にQuestを固定します。装着後に画面の表示に従ってIPDやガーディアンの設定を行います。
現実世界の危険からプレイヤーを守ってくれる「ガーディアンシステム」
ガーディアンシステム(Guardian System)は安全にプレイ出来る領域をあらかじめ設定しておくことで、HMDを被って遊んでいるときに画面内に仮想の壁を表示して、衝突の危険を減らすシステムです。VRコンテンツはプレイ中に現実世界の周囲が見えないので、安全にプレイする上で大切な設定になります。
まず床の高さを決定し、次にTouchでプレイエリアの境界線を引いていきます。Riftの時はHMDを外した状態で設定しますが、Questの場合はHMDを装着したまま行います。センサー(=カメラ)からの映像がディスプレイにそのまま表示される(白黒)ので、その映像の上に境界線を引いていきます。
境界線は一筆書きである必要は無く、最終的に線が繋がっていれば大丈夫です。形も自由なので一部分だけ凹んでいたりしてもOK。境界線が閉じると足下にエリアが表示されて確認のダイアログが出現し、確定すると境界線の上に青いグリッドの壁が表示されます。これが仮想の壁です。
ガーディアンの壁に接近するとグリッドの色が赤くなり、さらに壁を越えるとそのままセンサーからの映像が表示されます。逆にエリアに戻るとVRコンテンツの映像に戻ります。現実と仮想の世界を行き来する体験が出来るので、物にぶつからないように気を付けながら試してみると楽しいです。
但し、映し出される映像にはレイテンシーやちらつきがあったりするので、酔わないように注意。
oculus quest is like magic pic.twitter.com/g8ECNaIHd2
— mylesOS 14 (@combotent) May 23, 2019
例えばこういう感じ。すごい未来感あるので是非やってみて欲しいです。
あと、外界が見えることでHMDを付けたまま飲み物を飲んだり出来ますね。こういうの地味に便利です。外界カメラの切替を行うショートカットとかがあると良いですが、現時点では無さそうです。
これで一通りセットアップは完了。チュートリアルが始まります。
Questのチュートリアルをプレイ
セットアップ後に始まる「Oculus First Step」
このチュートリアル、非常によく出来てます。
Rift(Touch)では「Oculus First Contact」というチュートリアルがありました(Quest向けに最適化されたバージョンがストアで配布中)。ロボットと戯れながらTouchの操作方法を覚えていく楽しいチュートリアルなんですが、ゲームをあまり遊ばない人にプレイしてもらうと上手く行かないことが結構あります。
First Contactは言葉の出てこないチュートリアルで、操作の説明は小さな絵やロボットの身振り手振りで表現されます。決して不親切な訳ではないんですが、具体的な言葉で説明されないため、どういう操作をしたら良いのかよく分からないという人もいました。
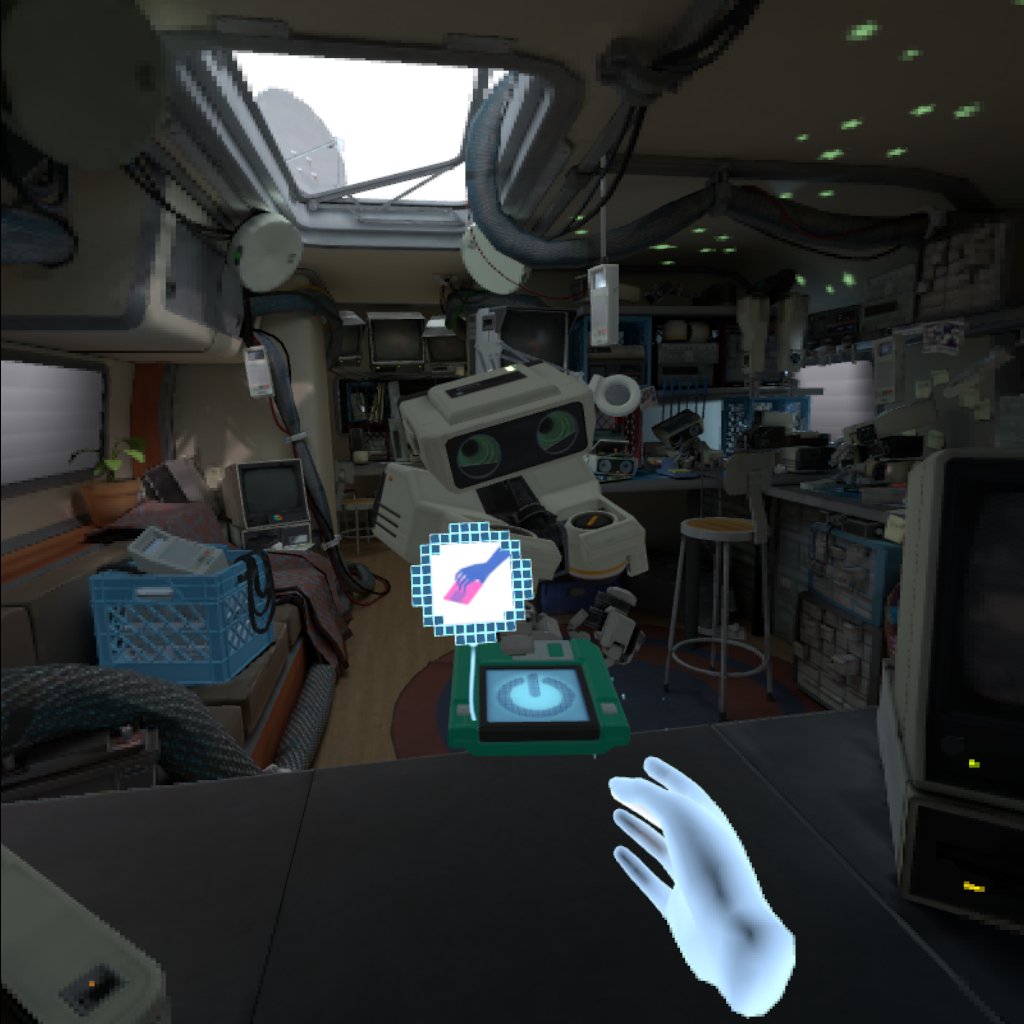
First Contactはロボットと遊びながら操作を覚えていく(画面はQuest版)
一方、今回の「Oculus First Step」は言葉による説明が付いています。しかも日本語の音声と字幕付き(ローカライズされてる!)。これが非常に分かりやすい。
Touchのボタンを1つずつ押すところから順を追って、遊びながら操作を覚えられるよう作られています。言葉だけでなく視覚的にも分かりやすくて、押すべきボタンが光ったりもします。
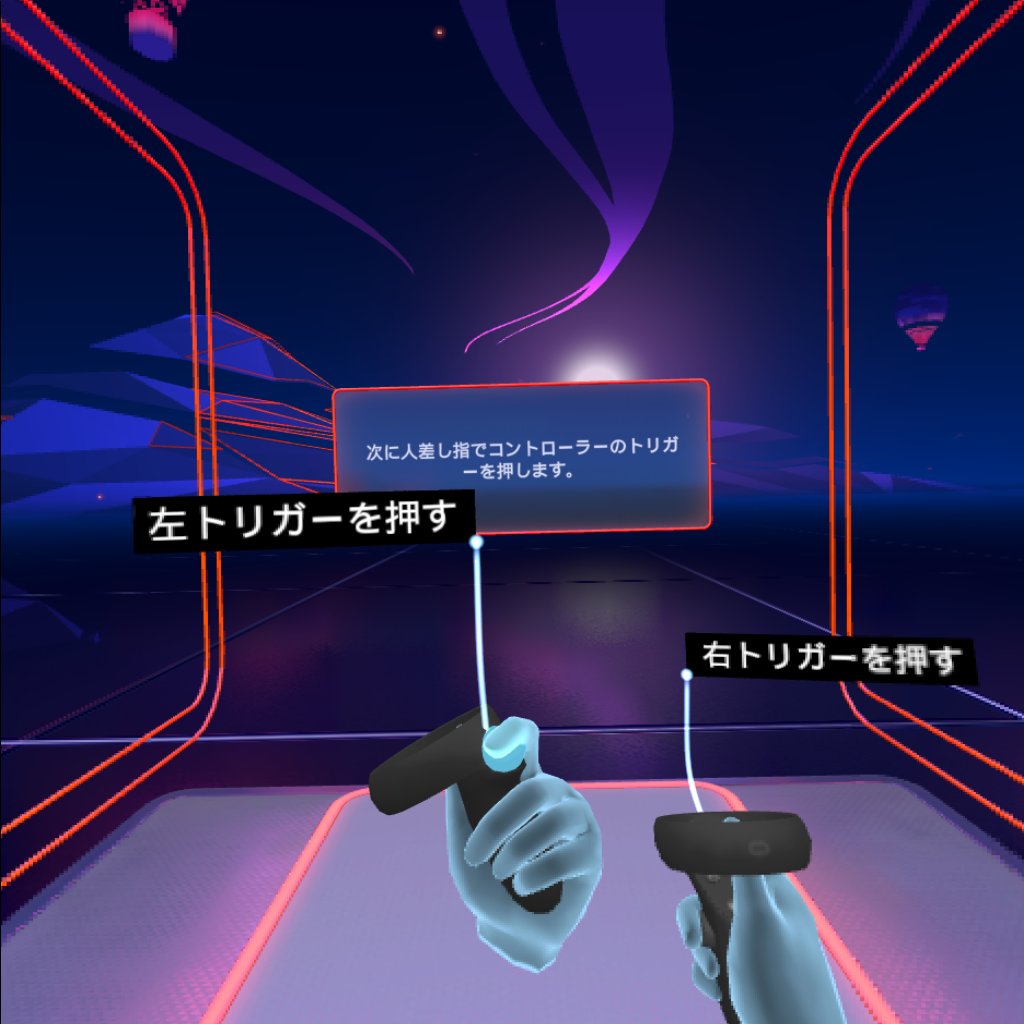
First Stepは文字と視覚的効果で教えてくれる。この場面で押すべきトリガー部分が青く光っている
VR自体やTouchの操作が初めての人は是非やって欲しいし、そういう人達にVRを体験させる場面でもすごく役に立つ良質なチュートリアルです。個人的にはFirst Stepのラジコン飛行船がめちゃくちゃ楽しかったのであそこだけずっと遊びたい・・・。
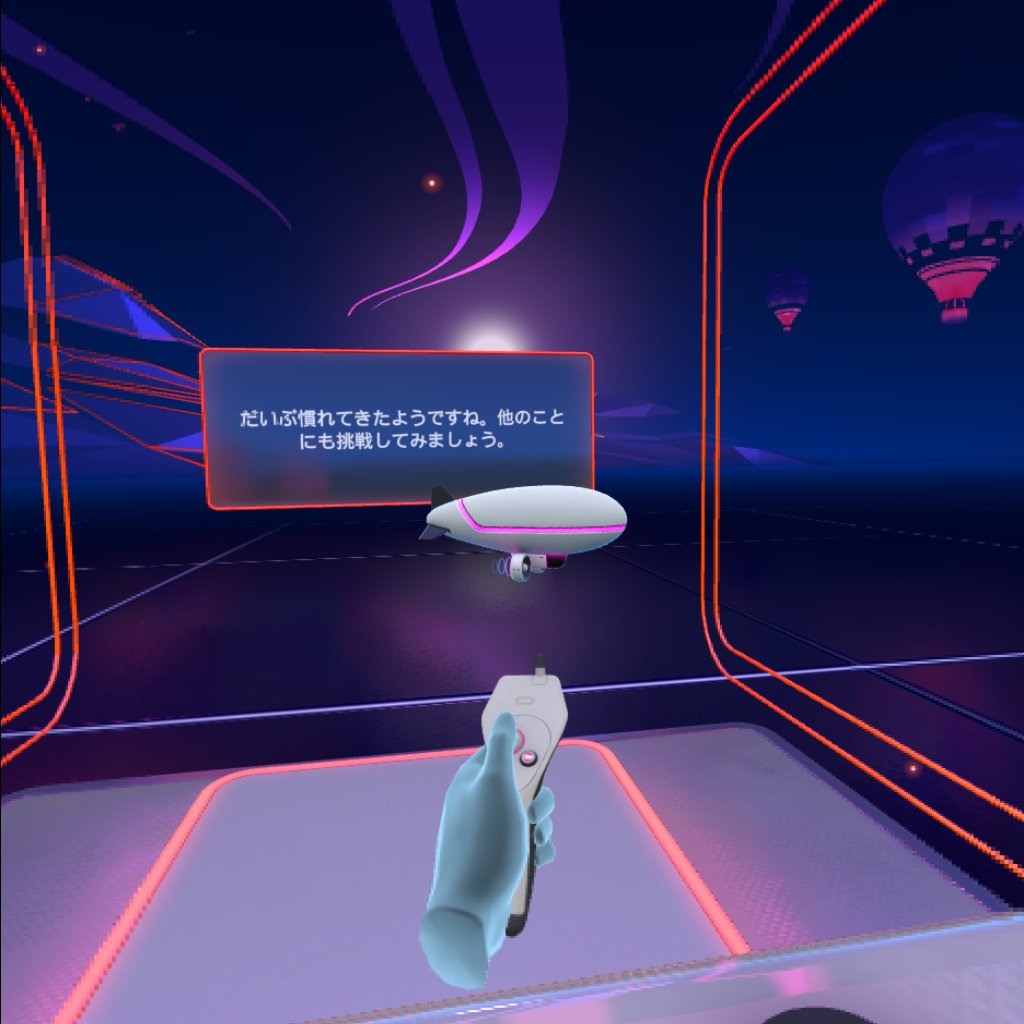
ラジコン飛行船楽しい・・・。こういうゲーム欲しいぐらい
余談ですが、スクリーンショットをよく見ると、中心部は高解像度で描画され、外側に行くにつれて解像度が落とされているのが分かります。「Foveated Rendering(中心窩レンダリング)」と呼ばれるもので、人間の目の特性を利用した負荷軽減の手法です。
チュートリアルが終わるとホーム画面へ
ホーム画面はGoのものとほとんど同じで、下にメニューが並び、上にメニューの中身が表示されるレイアウト。メニュー部分は上にカテゴリのタブ、下にカテゴリ内のサブメニューが表示されます。
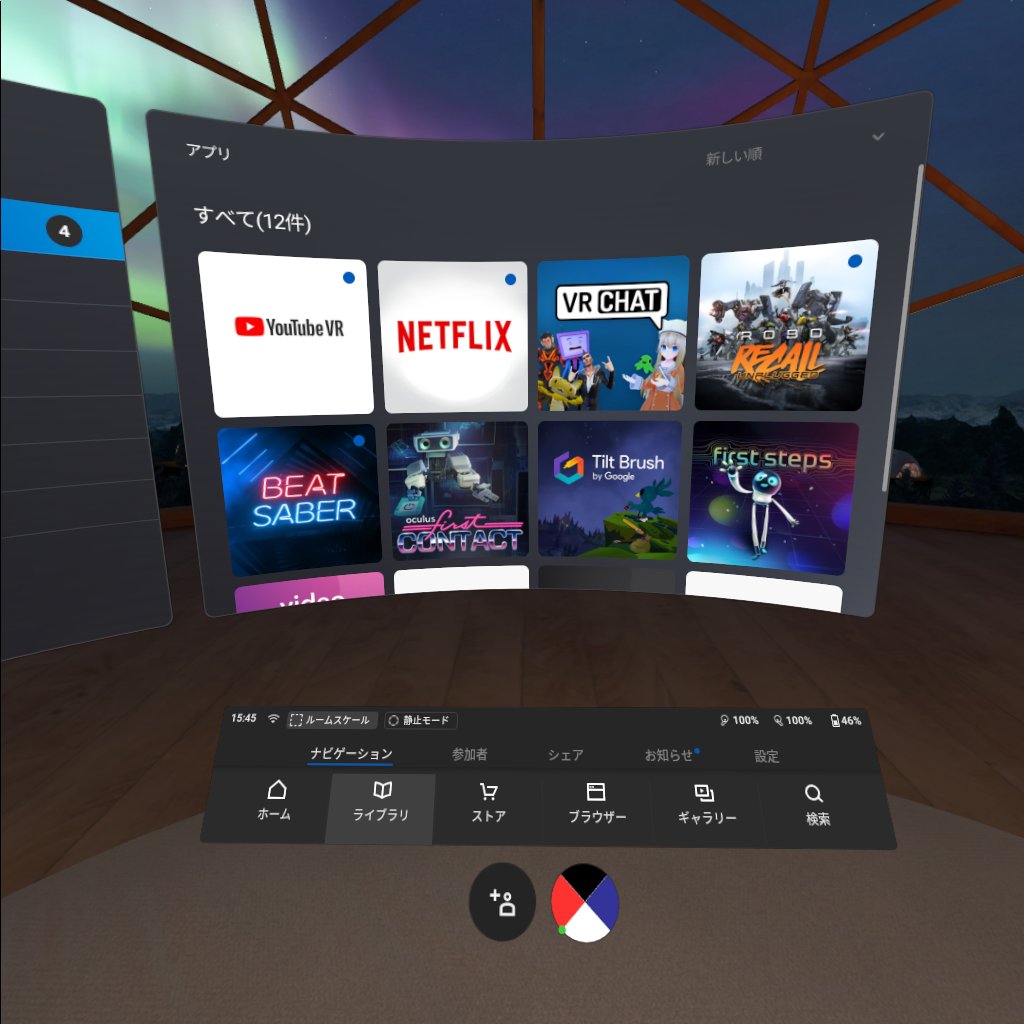
ホーム画面。メニュー左上の「ルームスケール」「静止モード」については後述
シンプルで分かりやすいです。Goを持っている人はすんなり使えると思います。せっかくTouchが使えるので、Rift Core 2.0みたいなホーム画面が良かった気もしますが、マシン性能が足りませんかね。VR積みゲーしたかった。
左右どちらのTouchでも操作できます。白いビームが出ている方が操作用のTouchですが、もう1つのTouchで何かしらボタンを押すと入れ替わります。
実際にQuestで遊んでみて感じたこと
ケーブルレスが何より最高
ケーブルが無いって素晴らしい。Questの一番の強みだと言ってもいいぐらい。
これはGoの時にも思いましたが、やっぱりケーブルが無いのはすごく楽。特にQuestに関してはGoと違って動き回れるので、ケーブルレスのアドバンテージは非常に大きいです。
例えば右に左にくるくる回ってもケーブルが巻き付くことは無いし、手を振り回してケーブルに引っかけることや、物を巻き込んでひっくり返すこともありません。ストレスフリー。
ただ良いことばかりではなくて、ほとんどの機能をHMDに内蔵するのでやっぱりちょっと重い。頬骨が痛いという人も見かけましたが、私の場合は首とか肩とかが痛くなりました。
センサーも多いですしバッテリーもいっぱい詰んでるんでしょうね。
映像や音はとても綺麗
RiftやGoと比べて綺麗です。もちろんマシンパワーが違うのでRiftの方がテクスチャクオリティが高いとかそういうのはあるんだけど、全体の体験としてはすごく綺麗だなという印象です。
解像度も上がってドット感も抑えられたように感じます。有機ELパネルのおかげで発色が良く、映像鑑賞にも良さそうです。
音に関しては大きく改善された印象で、Goではあまり低音が効きませんでしたが、Questは低音がしっかり出るようになりました。Questで聞いてからGoを聞くとすごくチープに聞こえてしまうぐらい違います。個人的にはこのぐらいの音質であれば別途イヤホンが無くても十分だと思います。最大音量に関してはGoの方が出るようです。
トラッキング
プレイエリアやTouchのトラッキングについては、今まで遊んだ中では大きな問題は無かったです。プレイエリアが大幅にズレることもないし、ブンブン手を振り回してもトラッキング出来ています。ほんとにInside-out方式でここまで出来るんだなと感心してます。同じ方式のOculus Rift Sも試してみたくなりました。
当たり前ですが、Touchがセンサーに極端に近づくとトラッキングがコケるときがあるので、顔の近くにTouchを寄せる動作には弱いです。コケた場合も適正にトラッキング出来るポジションにTouchが戻ればすぐに復活しますが、Beat Saberのようなタイミングが重要なゲームだと命取りになることも。
Questには後方センサーがないので基本的にトラッキング出来ないはずですが、ホーム画面で頭の後ろからカーソルが動かせたりするので、Touchにジャイロとかが入ってて、トラッキングエリア外でも方向だけは取れてるのかもしれません。
内蔵のシェア機能
Goから引き続きスクリーンショットや画面録画、ライブ配信などのシェア機能が内蔵されています。スクリーンショットや画面録画のデータは、PCとUSBケーブルで接続すれば簡単に取り出せます(開発者モードをオフにする必要あり)。
ライブ配信はQuest単体で行えますが、Facebookアカウントとの連携が必要で、かつ、Facebook Liveのみに対応します。せめてYouTube Liveぐらい対応してくれると良いんですが、今のところは非対応です。
録画やライブ中は画面に赤い点が表示されます。また、スクリーンショットの場合は赤い点が点滅してシャッタータイミングを教えてくれます。カメラのセルフタイマーと同じ感じです。
一部シェア機能に非対応のアプリケーションも存在し、この場合はシェア機能が利用できません。非対応で話題のBeat Saberについては現在修正中で、いずれ対応する予定とのこと。(追記)ローンチ時に非対応だったことで話題だったBeat Saberですが、修正が完了し現在はシェア機能にも対応したとのことです。
Hey Oculus players! From now on, casting is possible on your Quests! 💥💥 Woohoo! pic.twitter.com/edgQn4eoW1
— Beat Saber (@BeatSaber) June 5, 2019
ミラーリング機能
Goではアップデートにて対応となったミラーリング機能ですが、Questでは最初から実装されています。プレイ中の映像をスマートフォンにストリーミングする機能です。シェア機能非対応のアプリケーションはミラーリングも同様に非対応です。
HMDを装着したプレイヤー以外の人もゲームプレイの様子を楽しめる便利な機能ですが、Questではスマートフォンに加えてChromecastへの出力も可能になっています。対応機種は第3世代以降のChromecastとChromecast Ultra。
手元の環境ではChromecast Ultra(有線LAN接続)を使用してディスプレイに表示しましたが、そこそこ低遅延で、1秒はない感じです。みんなで画面を見ながらワイワイ楽しむ分には問題ないと思います。Chromecast自体は非常に小型で軽量なので、展示会のブースでプレイヤー視点を表示するといった用途でも便利そうですね。
また、ChromecastのHDMI出力をキャプチャーカードなどでPCに取り込めば、OBS(Open Broadcaster Software)やXSplitなどを通じた画面キャプチャ・ライブ配信も出来ます。PC経由の配信であればYouTubeやTwitchなど自由に配信先を選べ、プレイヤーの動きを捉えた映像をワイプで設置するといったことも可能です。

シェア機能やミラーリングでストリーミングされる映像のうち、プレイエリア外に出たときに見える外界の風景や、ストア購入画面(暗証番号入力画面)などは映らないようになっています。PS4のシェア機能で一部の画面に入ると△○×□が表示されるあの機能と同じイメージです。
ガーディアンシステム、ルームスケールモードと静止モード
ホーム画面では、歩き回りながら遊ぶとき用の「ルームスケールモード」と、その場から動かずに遊ぶとき用の「静止モード」の2種類が選択出来ます。ルームスケールモードは前回ガーディアンで設定したプレイエリアそのまま呼び出せて、静止モードは選択する度に自分の位置を中心とした円形のプレイエリアを設定します。ルームスケールの範囲外で動画を見たいときなんかは静止モードを選べば良いといった具合です。
基本的には前回設定したプレイエリアをそのまま同じ位置で呼び出せるガーディアンですが、部屋の物の配置などが変わってしまうと設定が飛んでしまうことがあります。周辺環境とマッチングしているはずなので当たり前の話なんですが、ちょっとだけ手間です。
しかし、Riftのようにわざわざ設定の奥深くまで潜ってガーディアンをやり直し、という訳ではなくて、Questを被ったときに表示されるダイアログからそのまま設定出来るので、そこまで面倒ではありません。プレイ中に急にズレたりするようなことも無いので心配ないと思います。
VR専用の部屋なんかがある人はあまり関係なさそうですが、プレイする度に物を片付けて場所を空けている人は遊ぶ度に毎度設定するなんてこともあるかも。慣れてしまえば10秒ほどでで終わる設定なので、遊び始めるときの儀式だと思えばそれはそれで良いかもしれません。
脱線しますが、ガーディアンの確認ダイアログに目のピントが全然合わないことがあります。感覚としては寄り目しているときの感じに似てるでしょうか。白黒の背景とダイアログとの距離感を脳が上手く認識できないんでしょうね。ダイアログを抜けた後のホーム画面では普通にピントが合うので、割とあっさり脳は騙されているようです。
一部のゲームはクロスバイ非対応
Oculus Store自体はクロスバイ(1本買うと全ての対応デバイスで遊べる)に対応しているものの、Quest用のアプリの中には一部クロスバイに対応していないものもあるので注意が必要です。
移植にコストが掛かるのは分かるので致し方ないですが、わがままを言うならちょっとぐらい割引して欲しかったかな。
Oculus Questは1人で何でも出来る器用なやつ
RiftやGoで良くなかった部分を着実に修正してきた感じのOculus Quest。ここまで使ってみたところで思い当たるのは本体が重いことぐらいでしょうか。人によっては大きな問題なんですがね・・・。
実際に装着してプレイすると、ケーブルに煩わされないルームスケーリングってこんなに楽しいんだなと改めて思い知らされました。もちろんPCに繋ぐようなハイエンドなHMDでは、非常に綺麗でリッチな体験が出来ますが、それを差し引いてもケーブルが無いことがあまりに快適過ぎる。そう考えるとVive用のワイヤレスアダプターはほんとに国内でも販売して欲しかったですね(Vive持ってないけど)。
そもそもVR HMDが万人におすすめか、というとそういうわけではない気がしますが、いわゆる物好きが買うデバイスから、普通の人も買うデバイスになってきた印象はあります。セットアップやチュートリアルの細やかさ、ミラーリングを通じてみんなで一緒に楽しめるといった部分にはそういう意味もあるように感じます。
Goがどちらかというと映画を鑑賞したり、腰を据えてゆっくり遊ぶゲームに適したHMDでした。対して、Questは専らゲーム機という印象です。簡単なセットアップでゲームを遊べるところなんかも含めて、全体的にコンシューマーゲーム機っぽさを感じます。
ケーブルを気にせず、身体を存分に動かして遊べるのはこれ以上に無い強みで、しかもそれが単体のデバイスで実現できる。それに加えて、高精細なディスプレイや高音質になったスピーカーが体験をぐっと引き上げてくれています。

形は似てるけど向いている方向は全く違う
Questはコンテンツやストアの規定とも相まってVRゲーム機として位置づけが強いですが、VR HMDとしての性能は純粋に高いので、映画鑑賞やバーチャルライブなどゲーム以外の用途でも十分に力を発揮できます。すでに配信されている「Netflix」や「YouTube VR」など映像も綺麗に表示できるし楽しめます。
ポテンシャルは秘めているので、「cluster」(VRイベント・ライブに参加出来るサービス)や、DMM(アダルト向けのFANZAを含む映像配信サービス)のようなゲーム以外の分野でも活用出来るようになると良いですね。(追記:DMMについては12月19日よりOculus Storeにて、Oculus Quest向けにもDMM VR動画プレイヤーの配布が始まりました)
スマートフォンさえあればゲーム機として成立してしまうOculus Quest。機材ゼロの状態から始める場合のトータルコストは比較的少なめです。とはいえ、5万円は安くはないのであまりホイホイとすすめられるものではないですが、VRデバイスが欲しい、VRゲームが遊びたいという人には是非一度Questを触って試してみてほしい。
きっと楽しいし、びっくりすると思います。そして欲しくなるかも。
ローンチ直後のゲームタイトル数は50本程度。これから少しずつラインナップが増えていくのを楽しみにしつつ、今日もBeat Saberを頑張ろうと思います。

追記:Oculus Quest 2が登場
Questシリーズの第2世代に相当するOculus Quest 2が発売されました。本体色が黒から白に変わってちょっとおしゃれな印象ですね。引き続き6DoFのHMDになります。これに伴って初代Questの販売は終了するようです(直販ではもう買えない)。
何よりも価格が大幅に下がって、64GBモデルが37,100円、256GBモデルが49,200円(いずれも直販)となりました。初代は64GBで49,800円、128GBで62,800円だったはずなので、初代64GBモデル≒第2世代256GBモデルという価格設定に。
基本性能や画面解像度の向上なども図られています。SoCはSnapdragon 835からSnapdragon XR2(XR向けSoC)へ、メモリは4GBから6GBへ、リフレッシュレートの点では72Hzから60Hz/72Hz/90Hzへ強化。画面解像度の点では片目辺り1,440×1,600から1,832×1,920となり、より精細な映像が表示可能に。重量面でも、実測で約600g近くあった初代に対して、約500gほどまで軽量化されているそう。Oculus Goが500gを切っていたので、重量バランスにもよりますが、長時間の装着は楽になっていそう。
ヘッドストラップも柔らかい物に変更。ストレージは64GB/128GBから64GB/256GBになって、上位モデルの容量が拡張されたかたち。PCとUSBケーブルで接続するとPC用HMDとして利用できるOculus Linkも引き続きサポートされます。
IPD調整が3段階になった点や、有機ELパネルから液晶パネルに変更された点については少しマイナスな変更点と言えるかもしれません。あと界隈で話題になっていますが、Facebookアカウントが必要となる点も・・・(Facebook傘下になった時点でこの未来は見えていたけど・・・)。みんなひっそりと落ち着いてFANZAとか見たいでしょ・・・。
初代Questも当時はお手頃VR HMD感があったように記憶してますが、4万円を切ってくると据え置き型ゲーム機と価格帯がそこまで変わらないので手を伸ばしやすいですね。今回は家電量販店での展開もあるので、今まで知らなかった・触ったことの無かった人にも届きやすい環境が整いつつあるように思います。メガネ問題も含めて、実際の装着感が大事なデバイスでもあるので、近くの量販店で一度試着してみよう、というのが出来るのは良いことですね。

